LOCALでAll-in-One WP Migrationのアップロード(インポート)上限を上げる方法をご紹介します。
通常のサイトで上限を上げる方法はこちら

- 上限オーバーでLOCALにサイトデータが移行できない
- LOCALのアップロード上限の上げ方が分からない
- LOCALのアップロード上限を無制限にしたい
LOCALのphp.iniファイルを編集する(無料)
基本的には通常サイトと同じ考え方で、php.ini.hbsというファイルを編集していきます。
今回は公開中のサイト上限に合わせて1Gに設定します。
LOCALで該当サイトの管理画面を開きます。
「Go to site folder」をクリックします。

サイトのディレクトリが開くので、conf→php→php.ini.hbsと進みます。

テキストエディタやコード編集ソフトで「php.ini.hbs」を開きます。
設定されていた数値「300M」でキーワード検索してみます。
同じ数値が71行目の「upload_max_filesize」で設定されているので、ここが設定箇所になります。
ここを任意の数値に変更します。

今回は本番サイトと同じ1Gにしました。
値を無制限にするには「−1」を指定しますが、本プラグインに関してはエラーとなり全ファイルアップできなくなってしまったので、有限の値にしましょう。

ファイルを保存します。
LOCALの管理画面に戻ります。
設定を反映させるために、サイトを再起動させる必要があるので、右上の「Stop site」をクリックして、「WP Admin」をクリックします。
(「Stop site」の状態で変更した場合はそのまま「WP Admin」をクリック)

WordPressの管理画面が開くので、All-in-One WP Migrationのインポート画面で変更されているか確認します。

変更されていれば作業完了です。
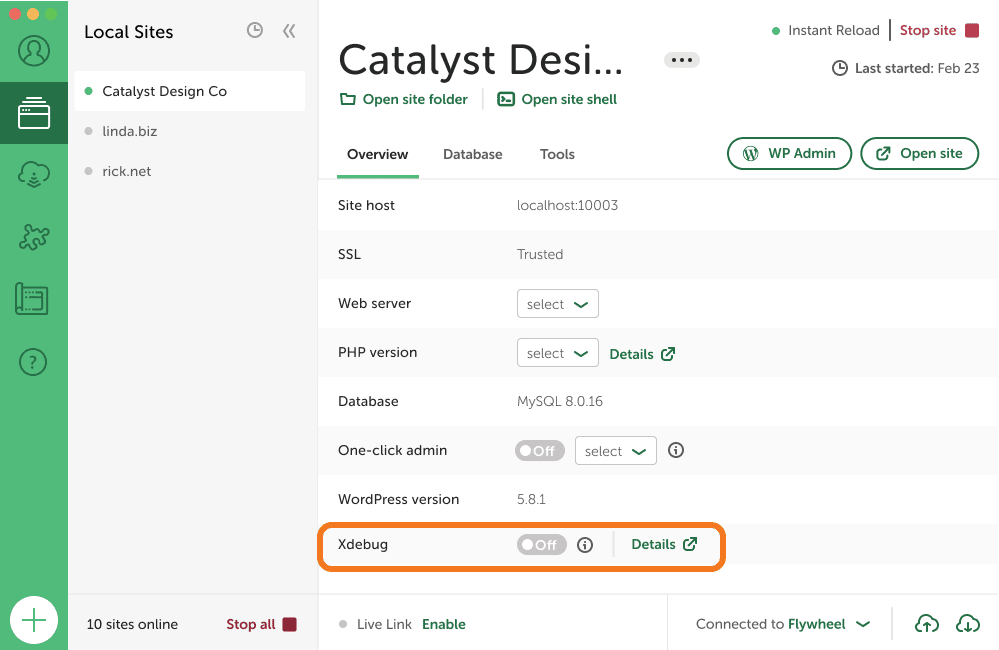
有料の拡張プラグインをLOCALにも入れる(有料)
こちらは通常サイトと同じやり方です。
有料の拡張プラグインは複数サイトに使えるので、同じ手順でインストールすれば無制限となります。
詳しい手順はこちら

まとめ
LOCALでAll-in-One WP Migrationのアップロード上限を上げる方法をご紹介しました。
LOCALの使い方については、WordPressのカスタマイズ方法に関する記事でもご紹介しています。
ご興味ある方はこちら









